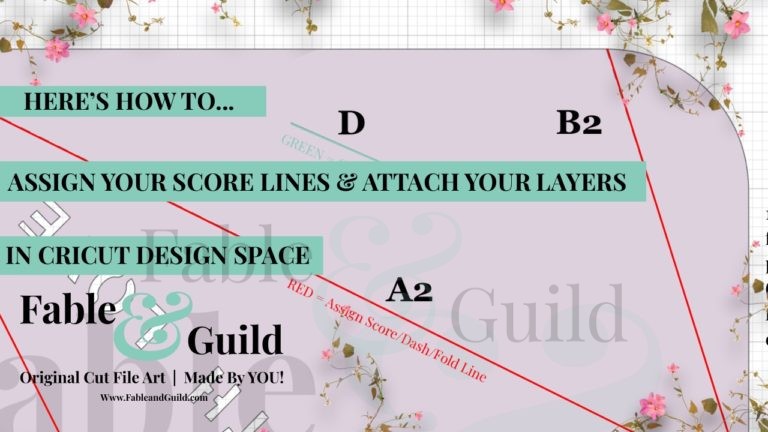Do you want to learn how to assign score lines in Cricut Design Space (and then attach layers)? Then here is a quick one minute video to show you how to ‘Assign’ a Score Line in Cricut Design Space using either your Cricut Scoring Stylus Pen or Cricut Scoring Wheel. This short video will show you how to make a Score or Fold Line with your Cricut Maker or Cricut Explore using Fable and Guild 3D SVG cut designs (SVG cut files).
Please Note: To make this much easier for our customers, in all Fable & Guild SVG Cut File designs we indicate that it is a Score Line layer by highlighting the Score Lines in RED when they are uploaded to Cricut Design Space.
The Fable & Guild How To Assign Score Lines in Cricut Design Space (and Attach Layers) Video
Click on the image below to watch the video that demonstrates How To assign Score lines in Cricut Design Space using the dashed line option.
Cricut Design Space Score Line FAQ’s
Simple as 1-2-3!
- Once on your Cricut Design Space artboard, select the layer that you wish to score.
- Click on the Cricut Design Space Operation Menu bar, scroll down and then in the Draw section, select ‘Score‘.
- Finally, in the Cricut Design Space Layers Panel, select all the layers and then click the ‘Attach‘ button.
Or simply visit Fable & Guild’s detailed Here’s How to assign your cut, fold, draw or score lines for more detailed information on how to assign score lines in Cricut Design Space.
See Fable and Guild’s detailed Here’s How to assign your cut, fold, draw or score lines in Cricut Design Space for more detailed information.
A scoring line in Cricut Design Space can be used to make a fold when using cardstock.
The Cricut Scoring Tool and Scoring Wheels can be used with the Circuit Maker machine. If you do not have a Cricut Scoring Tool and/or Scoring Wheel, or in fact the Cricut Maker cutting machine, then you can simply score by hand using scissors and a ruler for most straight line scoring projects.
If you have a score layer attached to your files and do not wish to use it, simply hide the layer by clicking on the visibility icon (an eye) in the Layers Panel of Cricut Design Space to hide that layer before you cut.
Check us out on Facebook
- Be great if you could please give us a Like and Follow us on Facebook
- Join our Cricut ScanNCut Silhouette SVG Help & Show Off Facebook Group created to ask questions & show off all your SVG art work created by you and your Cricut, ScanNCut & Silhouette cutting machines – let’s get creative and let’s celebrate getting creative!
- If you like what you see, then please Share our How To Assign Score Lines in Cricut Design Space (and Attach Layers) post on Facebook.
Do you like the Assign Score Lines in Cricut Design Space post? Then take a look at more 3D SVG Cut file art to inspire you…
Please see our new 3D SVG cut file designs ready to be Made by You!