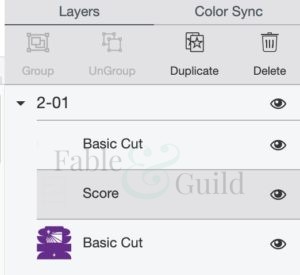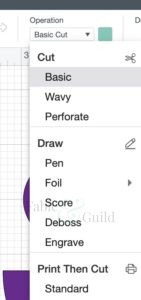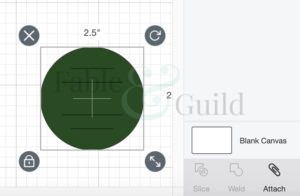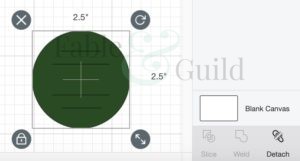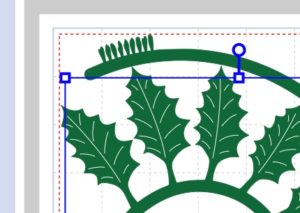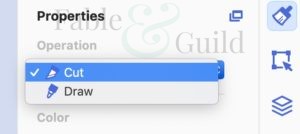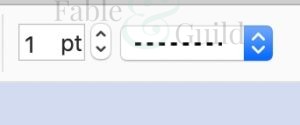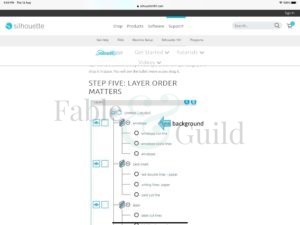This guide not only outlines How To add score lines in Cricut Design Space, but also addresses “How To use the dashed cut line” for Brother ScanNCut (Brother Canvas Workspace) and Silhouette Cameo (Silhouette Studio) cutting machine users.
Details
The example used in the specific cutting machine guides below is a layered cut file design that requires the relevant layers to be grouped/attached/assigned once on your art board in order to maintain the correct placement of the cut, fold, draw or score line details.
Don’t worry this is very simple!
We use RED for SCORE LINE and FOLD layers and GREEN for CUT layers.
Cricut Users (How To add score lines in Cricut Design Space)
Upload your file(s) to the Art Board in Cricut Design Space, then on the layers panel click on the Cut, Fold, Draw or Score layers that you wish to assign.
From the Operation drop down list, select and assign the Cut, Fold, Draw or Score to the layer.
Select the whole “grouped” layer (all layers) and then click the paper clip button to “Attach” the grouped layers.
Brother ScanNCut Users (How To add score lines in Brother Canvas Workspace)
Silhouette Cameo Users (How To add score lines in Silhouette Studio)
Check us out on Facebook
- Please give us a Like and Follow us on Facebook
- Join our Cricut ScanNCut Silhouette SVG Help & Show Off Facebook Group created to ask questions & show off all your SVG art work created by you and your Cricut, ScanNCut & Silhouette cutting machines – let’s get creative and let’s celebrate getting creative!
- Like what you see, then please Share our How to add score lines in Cricut Design Space post on Facebook.
Do you like the How To add score lines in Cricut Design Space post? Then take a look at more 3D SVG Cut file art to inspire you…
Please see our new 3D SVG cut file designs ready to be Made by You!